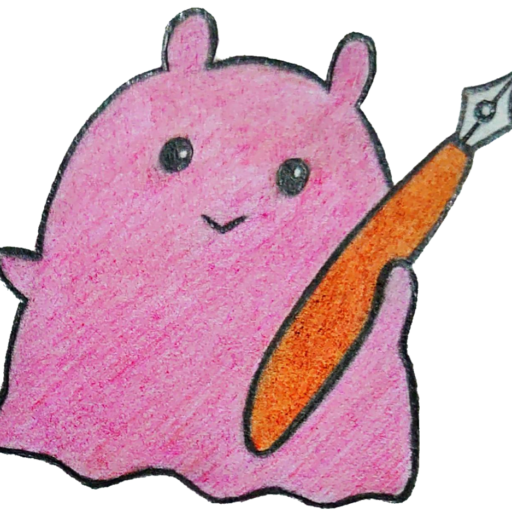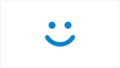2022年の夏より、Steamで任天堂Switchの「Joy-Con」がPC用ゲームパッドとして正式にサポートされた。XboxコントローラーやPlayStationのDualsenseやDualshockはすでにサポートされてきたものの、持っていない人も多いのではないか。SwitchのコントローラーがサポートされたことでSteamでコントローラーを使える人が大幅に増えただろう。
少々昔のことではあるが、私がSteamでJoy-Conを使おうとしたとき戸惑ったので、それを備忘録としてまとめておきたい。バージョンによって操作方法が異なるだろうが、参考にしていただければ幸いだ。

PC側の準備
Joy-ConをPCに接続するには、まずPC側の準備が必要となる。
設定>Bluetoothとデバイス>デバイスの追加>Bluetooth の順に辿り、待機させておきたい。この後の操作でタイムアウトしてしまった場合は、キャンセルを押して再度行えばいいだろう。
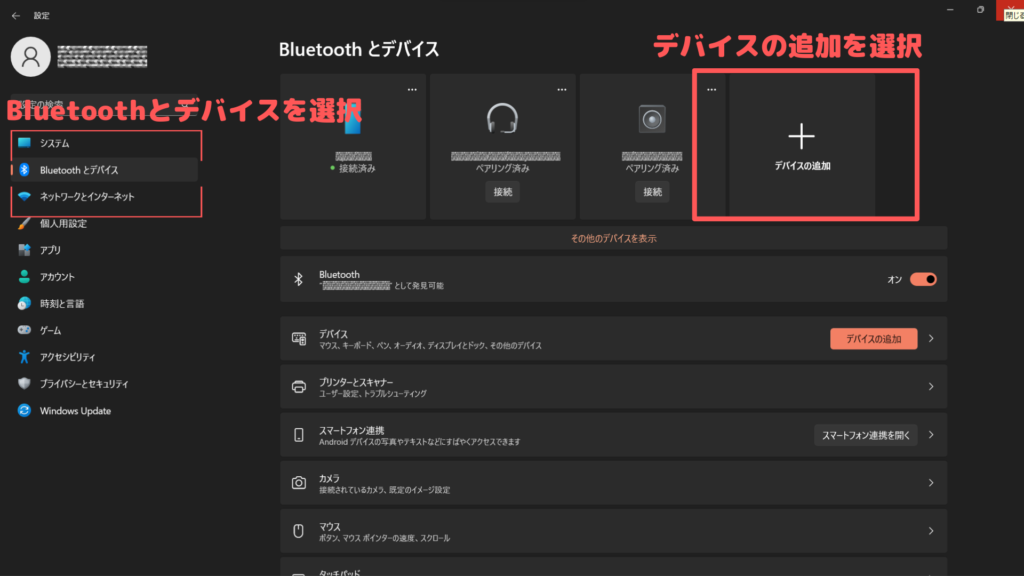
Joy-ConをPCに接続
Joy-ConをPCに接続する際はストラップやコントローラーホルダから外しておかなければならない。コントローラー本体のZR、ZLボタンの間にある丸いボタンを3秒ほど長押ししよう。そうすればJoy-Conがペアリングモードに入り、ステータスランプが左右に行き来するようになる。この状態でPCのペアリング待機画面を確認すれば、「Joy-Con(L)」や「Joy-Con(R)」のように表示されるだろう。

Joy-Conの登録はいっぺんに行えないため、片方登録したらもう一度デバイスの追加より2個目のJoy-Conを登録する必要がある。
Steam側での設定
PCにJoy-Conを接続しても、そのままでは使えない。Steamを起動しJoy-Conを使いたいソフトの設定を個別に変更しなければゲームに認識されないため注意が必要だ。
Steamを起動し設定する
SteamでJoy-Conを利用するには、Steam側での事前設定が必要となる。その手順について示しておきたい。Steam側の設定は意外と階層の深いところにあるので、参考にしていただければ幸いだ。
SteamにSwitchのコントロールを追加する
SteamにJoy-Conを使う設定というものを追加しなければならない。まずはSteamを開き、設定>コントローラ>一般のコントローラ設定>「Nintendoボタンレイアウト」と「Joy-Conペアを連結」にチェック。これにより下準備が完了だ。
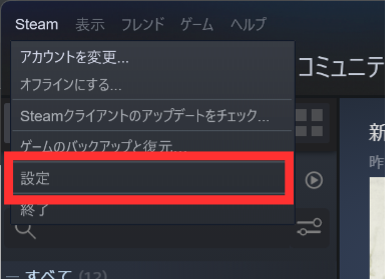
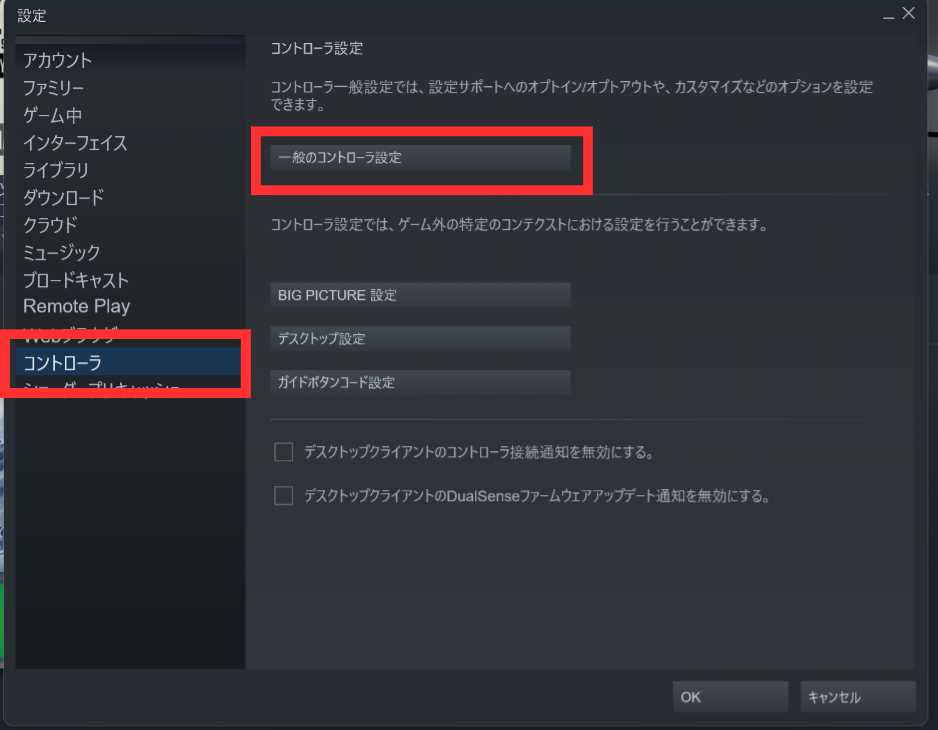
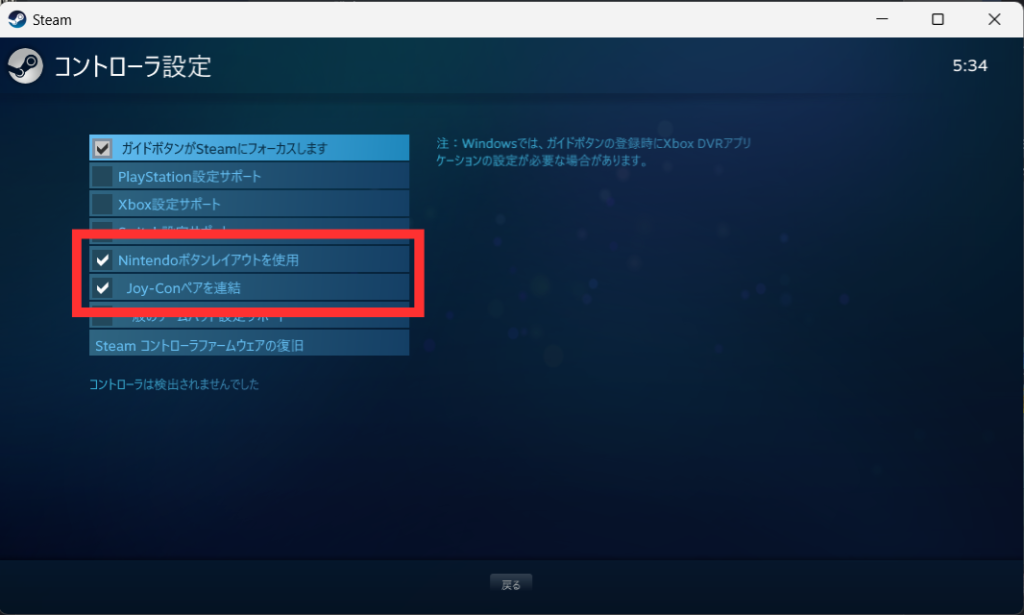
ここまでで導入の共通設定は完了だ。
Joy-Conを使いたいソフトごとに設定を確認する
今度は使いたいソフトごとにJoy-Conを使うかどうかの設定が必要になる。筆者はこの情報を探しきれず、Joy-Conを使うのに戸惑ったポイントなので示しておく。もしかするとソフトごとの設定はデフォルトでONになっているかもしれないが、先に確認しておくのが吉だろう。
まずは使いたいソフトのプロパティにアクセスする。「ライブラリ>ソフト上で右クリック>プロパティ」の順だ。今回はJoy-Conでの動作を確認した「ACE COMBAT™ 7: SKIES UNKNOWN」で進めていく。
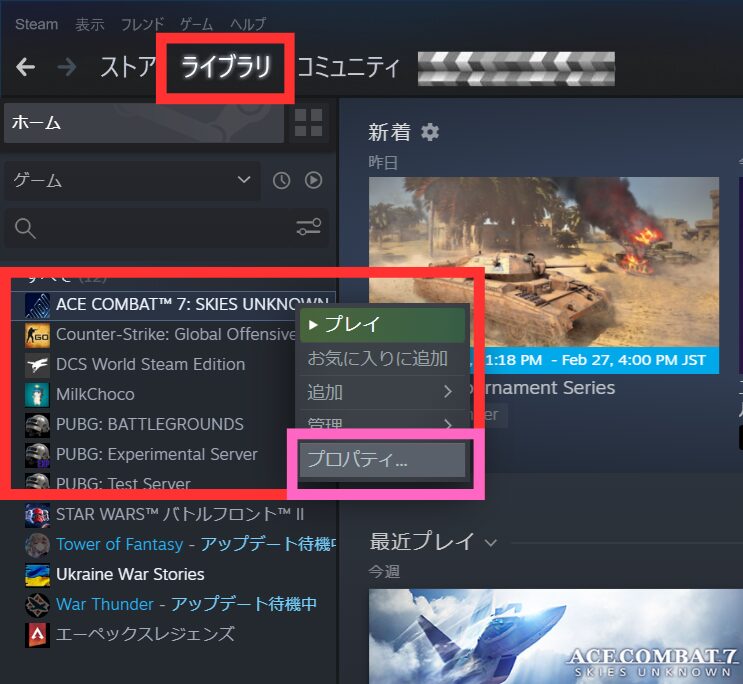
プロパティにアクセスすると新規ウィンドウが立ち上がるので以下より入力設定を「コントローラ設定>○○(ゲーム名)のオーバーライド」で変更する必要がある。最初は「デフォルト設定を使用する」になっているはずなので、これを「Steam入力を有効にする」に変更することでJoy-Conの設定が適用されたことが画面より確認が可能だ。
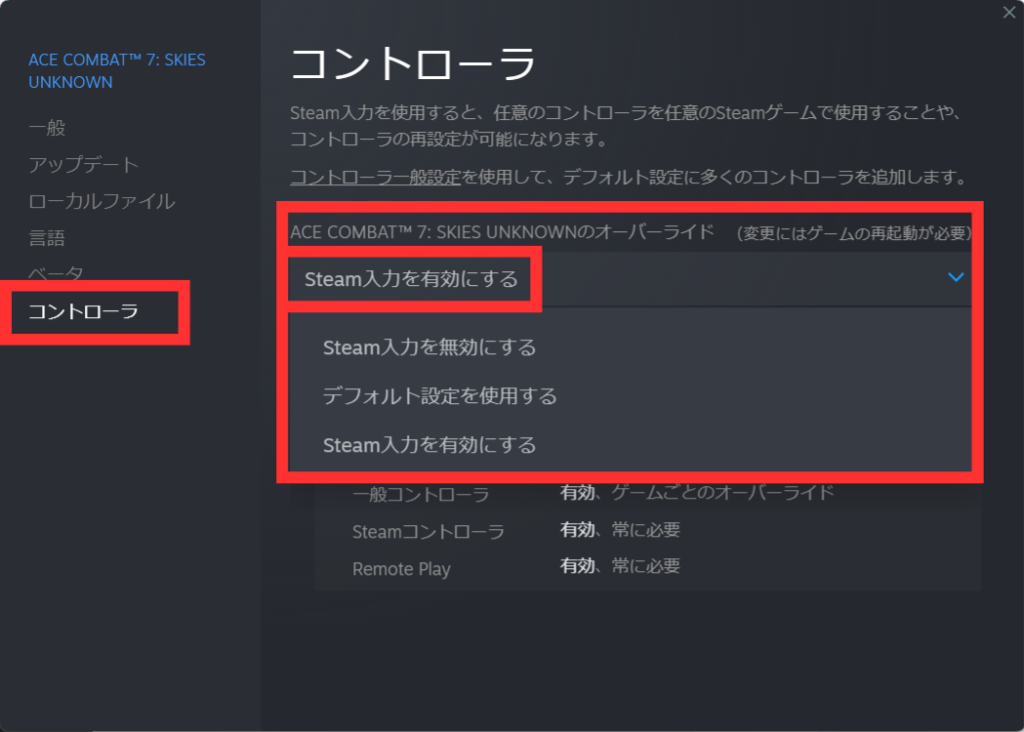
下の写真のようにNintendo Switchが有効になっていればJoy-ConがSteamとして利用できるようになる。これで設定したソフトはJoy-Conの利用が可能だ。
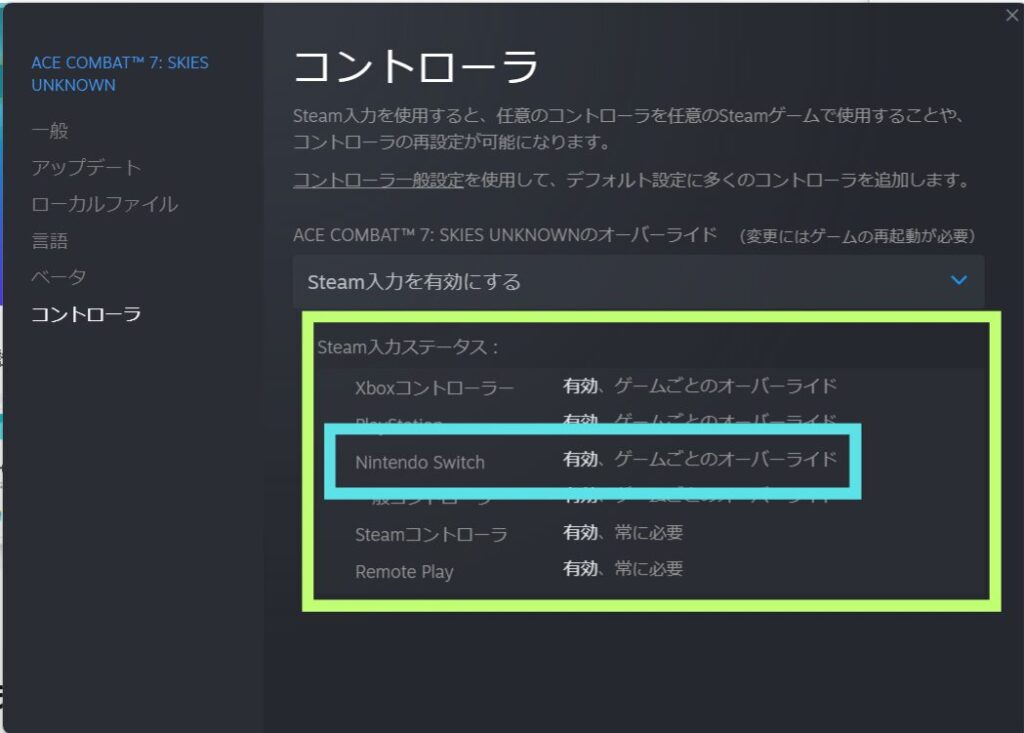
Switchに再接続する
Joy-Conはポンコツなのでマルチペアリングに対応していない。そのためPCに接続したあとはSwitchに再度Joy-Conをペアリングしなければ接続できないので、SwitchでJoy-Conを使いたくなったらSwitch本体に1度セットしなければならない。
PCに再接続する
1度PCに接続していたら次はボタンのいずれかを押すだけでPCに接続できる。ただし先ほども述べたようにJoy-Conはマルチペアリングに対応していないため、Switchに再ペアリングしてしまったらもう一度PCにペアリングしなおさなければならない。だがPCはもちろんマルチペアリングに対応しているため、そのままデバイスの追加を行ってもJoy-Conは表示されないのだ。
もう一度PCにペアリングするためには、一度PCからJoy-Conを削除してからもうデバイスの追加よりペアリングの追加を行わなければならない。
Steam以外でJoy-Conを使う
Switchを正式にサポートしているのは今のところSteamのみだ。通常のBluetoothの入力デバイスとしてPCに認識させることはできるが、別々のデバイスとして認識されるためセット・ペア・1つのリモコンとして使うのは難しいだろう。
Joy to Keyを使用してJoy-Conが使えないソフトやPCを操作する
Steamで正式サポートされたとはいえそれでもJoy-Conが認識されなかったり、Steam以外のゲームでJoy-Conを使用したいこともあるだろう。そうした時に役立つのが「Joy to Key」というフリーソフトだ。Joy to Keyはコントローラーの入力にキーボードやマウスの操作を割あてることで、疑似的にあたかもコントローラーで操作しているように体感することができる(PCとしてはキーボードからの入力として認識している)。
Joy to keyに関しては他のブロガーが分かりやすい記事を多く出しているので、そちらを参考にした方がよいだろう。
まとめ
今回はSwitchのJoy-ConをWindowsで利用する方法を紹介した。WindowsとJoy-Conの連携がうまくいくようになることでこれからSwitchがPCゲームをサポートしていくようになる暗示なのかもしれない。今後の動向に注目が集まりそうだ。