大学生のPC選びとはなにか。それは大学生活の快適さとストレス性を間違いなく決定づけるものである。世の中には大学生のPC選びを謳うサイトは山ほど存在するが、どれも広告やアフィリエイトを狙ったものばかりで正直 全くと言っていいほど参考にならない。現役高校生、そしてその親御さんには忖度一切なしの情報を現役大学生の目線からお届けしたいと思う。
この記事では「PCなんてよくわからない。」「性能より利便性」「利便性より性能」「価格も大事」「価格なんかいいから変態PCが好き」あらゆる人にわかりやすくまとめる。まずは目次を見て必要な情報を探してみてほしい。【必見】の項目は恐らく現役生全員が一読すべきだろう。

そもそもPC選びとは?
大学生活がどれだけ快適になるかを決める行為であると言っても過言ではないだろう。なぜかといえば、昨今では文理問わずPC必携の大学が増えておりあらゆる場面で使用するからだ。価格、OS、形状、CPU、ストレージ…。考えなければならないことは山ほどある。国公立は受験後の時間がないことからPC選びにはあまり時間をかけられないが、時間がなくても使用目的や予算に応じて吟味して頂きたい。大学生協で買えばいいと思うかもしれないが、やはりそれでも少しは検討が必要である。大学生協のPCは最低スペックを満たしていることもあればオーバースペックなこともあり一概には言えないためだ。
理系か文系か、そして学生生活に求めることとは
この記事をご覧になっているあなたは理系だろうか、文系だろうか。もちろん学部によって違うが一般的に理系ほどハイスペックなPCの方がよく、逆に文系はミドルレンジに近いPCでも問題ないという傾向にある。ただし基本的にPCは性能が高いほど快適だということを忘れてはならない。文系のみなさんには、Officeやブラウジングしか使わないだろうと思っても、何気にそれらが一番重たいことを覚えていてほしい。それに用途は本当に軽作業だけだろうか。音楽が趣味の人は音楽系のソフトを使うかもしれない、サークルで動画編集をするかもしれない、プログラミングやモデリングをやってみたくなるかもしれない…。大学生は何がしたくなるかわからない。できることが無限にある環境のなかで初期投資の怠りにより今後の活動が制限させるのは誰しもが嫌だろう。
そして購入するPCを必要な性能のラインぎりぎりで考えている人は下の話が重要だ。
私としては文理関係なくハイパフォーマンスなPCを選ぶと幸せになると思っている。PCの進化とソフトウェアの進化は計り知れない。PC業界は1年モデルが違うだけで性能差が2倍になるような世界であり、向こう4年間で恐らく現状のハイスペックPCはミドルクラスに位置する性能になるはずだ。購入時にミドルクラスを選んでいれば、現段階で快適に動作しても4年後にはローエンドになりかねない。必要な性能「++α」くらいで考えるのがコツである。
誰もが悩む壁、OSの話
みなさんが大学で使用するPCはMacかWindowsの二択が大半を占めるだろう。この選択においては正直なところ好みの問題なのでどちらでもよい。MacはApple製品との連携が素晴らしいうえに洗練された操作性で誰にでも扱いやすく、小難しいことはできないがPCの知識が皆無でも使いこなせるだろう。Windowsは何億というユーザーがいる上に拡張性が高いためできないことはほぼない。個人的にはApple信者でない限りWindowsの方ができることは多いのでいいのではないかと思っている。とはいえWindowsは価格がピンキリだ。どのデバイスを購入しても間違いないApple製品と違い失敗する可能性があるので事前調査の重要度が上がる点に注意してほしい。
ただし理系の場合、私は間違いなくWindowsを勧める。それは高度な実験を行い専門性を高める時期になるとシミュレーションソフトや高度な数学的計算ソフトを使用するようになるからだ。こういったソフトウェアはWindows版しかリリースされていないことが多い。数十万するMacが文鎮化するのはもったいないので、どうしてもMacがいいなら進学先のカリキュラムや先輩に確認することが大切だ。
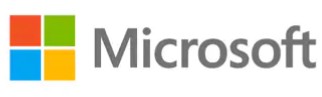

PCに詳しい人のためにMacについてもう少し深堀して話をしよう。ブートキャンプなどを用いてMacにWindowsをインストールしマルチブート化(1つのマシンに2つ以上のOSをインストールし起動時に選択することで複数のOSを使い分けること。MacOSとWindowsの共存はMacでのみ可能)することでソフトウェアの制限を取っ払おうと考えるかもしれない。しかしこの方法はM1チップを搭載した2020年以降のPCでは動作が不安定になるため実質利用できない。Macのマルチブート化が安定して可能なのはIntel Coreシリーズを搭載した2019年以前のMacである。アーキテクチャの違いでこういった現象が現れるのだ。Macのマルチブートなど非常に面倒くさいので私はおすすめしない。それにWindowsのインストール費用を追加で3万円前後払うなど、なんたる無駄遣いなのかという話だ。最近になってMicrosoftが公式にM1,M2搭載Macのサポートを発表したことが話題になったが、あれはあくまで仮想マシンとして使うことが想定されるParallels Desktopであるためネイティブ環境では結局のところ実行できない。
用途別の相場について、価格の話
Macは価格が単純明快であるため触れない。悩みがちなのはWindowsだろう。価格は誰しもにとって非常に重要な話なので、ここではなんとなくの相場について話をしようと思う。性能とブランドによる価格帯の違いや用途別の価格帯で示すので参考にしていただければ幸いだ。
【必見】日本メーカーに見えて実は中華ブランド製!?PC業界の実態
ご覧になっているみなさんの中には「国内メーカーがいい」「国内メーカーを応援したい」などの声があるだろう。だが世の中には落とし穴が存在している。「日本メーカーのブランドを名乗っておきながら実は買収されていて、中身は中華メーカー製」ということが起きているのだ。これはみなさんがPCを購入するにあたってよく検討するであろう有名メーカーでももちろんある。ぜひ知ってからメーカー選びの第一歩を踏み出していただきたい。
- NEC
NECは誰しもが知っている企業だろう。PCとしては「LAVIE(ラビー)」というブランドを展開している。LAVIEはエントリークラスからハイエンドまでカバーしているためみなさんが検討するかもしれないが、実は中国大手ITであるLenovoの傘下だということをご存じだろうか。NECとLenovoは完全に相互関係にあり、LenovoとNECのPCには共通の基盤が搭載されているという話を耳にしたこともある。NECの工場がある山形県でLenovoブランドのPCも生産しているようで、何とも言い難い雰囲気である。この事実はかなり衝撃的なものではないだろうか。
- 富士通
富士通もよく見る国産系PCだ。ブランドとしては「LIFEBOOK(ライフブック)」を展開する。ところが富士通製PCも実はLenovoの傘下になっている。正確には富士通株式会社ではなく富士通クライアントコンピューティング(FCC)というPC部門の会社がLenovoの傘下となった。詳しいところは知らないがこちらも純国産PCではなくなっている点に注意されたい。
- Dynabook
以前は東芝ブランドであったDynabook。現在はSHARPに買収されたのち、SHARP完全子会社としてDynabook株式会社が設立された。これによってDynabookは高精細液晶ブランドのIGZOディスプレイを搭載するなどSHARP感のある製品に仕上がっている。SHARPの子会社なら国産PCではないかという話だが、実はSHARP自体が台湾の鴻海精密工業に買収されているため純国産とは言い難い。
このように、実は国産PCに見えてそんなことないよという現象が起きているのである。Dynabookの鴻海精密工業は比較的民主的な台湾に拠点を置く企業であり、iPhoneのサプライチェーン製造も担う企業なので少しは安心できるかもしれないが問題はLenovoだ。中国には「中華人民共和国国家情報法」という法律がある。共産党支配下にあり、中国の全ての企業の情報へ国家がアクセスできる法律だ。政府がバックドアを設置するよう指示があれば逆らうことはできない。私は個人情報など気にしない人なのでどうでもよいが、セキュリティやプライバシーを気にしたい人はよく考えたほうがいいかもしれない。
調べて見るとわかるが、XiaomiやHuaweiではそういった政府による陰謀論的なのがたびたび囁かれている。信じるかどうかは個人の問題だが、知っておくのもいいだろう。
【必見】PC選びのチェックポイント、外観・構造性能の話
ここでは外観や構造のチェックポイントをお話したい。構造性能というのはPCのポートや画面の具合など処理面以外の使い勝手や便利機能などだ。処理面に負けず劣らず重要なのでさらっとでも目を通すことをお勧めする。個人的に重要だと思うことを上から並べているので、実質、個人的重要度ランキングだと思っていただければいいだろう。
充電・USB・映像出力・イーサネット・SDカードリーダーなどの端子系に関するポイント

USB-Cにある電撃マークがThunderbolt対応の証である。
【USB-Cポート】
まず今後の大学生活においてUSB-C非搭載はありえない。そもそもPCとして世界として普及していく流れは加速する。ではただUSB-Cが搭載されていればいいのかといえばそうでもないので下に表としてまとめよう。

一つ補足しておくとすれば、USB-Cは規格がありすぎる。「USB2.0」や「USB3.x」という通常の世代別ナンバリングに加え、後述する「USB-PD」という充電の規格やAppleとIntelが主導した「Thunderbolt」というものまであるのだ。何より面倒くさいのは、これらの規格全てがPC選考において関わる重要な項目だということである。しかも全てスタンダードなUSB-Cの派生なので見た目では判断不可能。できるだけ簡潔にまとめたいところだが、USBの規格については飽和状態でありネットに載っている情報も間違いだらけだ。自分で調べてみることを勧める。
一つ言えることは、正しいことを言っているのはUSBの規格を決定している「USB Implementers Forum」のみだ。
これだけで理解できる人は少ないと思うが全て解説するのは無理なので、気になる人は下記のリンクに飛んでほしい。充電器メーカーで有名なANKERがわかりやすく解説している。
ANKER MAGAZINE-USB Type-Cの充電規格「USB Power Delivery (USB PD) 」とは?
ANKER MAGAZINE-高速通信規格「Thunderbolt (サンダーボルト) ™」とは?USB Type-Cとの違いや「Thunderbolt 4」もあわせて解説
ANKER MAGAZINE-高速通信規格「Thunderbolt (サンダーボルト) ™」とは?USB Type-Cとの違いや「Thunderbolt 4」もあわせて解説
【充電ポート】
まずは全てのPCに搭載されている充電端子について。充電端子といえど、形状は豊富だ。独自の丸端子を搭載するものもあれば、四角い端子を搭載するものもある。だが私が勧めるのはUSB-PD(USB Power Delivery)に対応しUSB-Cから充電できるPCだ。USB-PDというのはあらゆるデバイスを充電するために生まれた共通規格である。つまりUSB-PDに対応したPCは、USB-PDに対応した充電器を使用することでUSB-C端子から充電ができる。なぜUSB-Cからの充電が便利かといえば、最近のあらゆるデバイスがUSB-Cに統一されてきているからだ。PCのバカでかい充電器やスマートフォン用の充電器を2個も3個も持ち歩くなどやっていられない。USB-Cに統一することで小さい充電器を一つ持ち歩くだけでよくなるのである。この恩恵は大きい。充電器が無いときも友人から借りられることが多いのもUSB-Cに統一することのメリットだろう。独自端子では借りられない。
ただしこれには例外と注意点が存在する。私が勧めるのはあくまでUSB-PDに対応したPCだ。独自端子を搭載していても別ポートのUSB-CがUSB-PDに対応していることもあるので、確認しよう。裏を返したもう一つの注意点は、USB-Cを搭載していてもUSB-PDに対応していないPCもある点だ。「USB-C=USB-PD対応」ではなく、USB-Cの規格の中にUSB-PDという充電規格が存在することを理解せねばならない。
【USB-Aポート】
これはみなさんが一番よく見るUSB端子だろう。最近は廃止されることも多いが、あった方が便利である。HDDやSSDを接続してバックアップを取るときなどあらゆる場面で使用するためだ。変換アダプタを使えばいいのではないかという話だが、困るのはBluetooth以外のマウスやキーボードを使用する時だ。ほとんどのアクセサリはフルサイズのUSB用であることが多い。マウスを使いたい時に毎回変換を噛ませるのはスマートではない上に、単純に面倒だ。
映像出力
みなさんがよく知っているのはHDMIという規格ではないだろうか。DisplayportやVGAなど他にもあるが、普及率が低かったり古い規格であったりするためこれらは必要ないだろう。なによりこれらは音声出力に対応していないため、今回は映像と音声を同時伝送できるHDMIにフォーカスする。
HDMIはフルサイズを搭載していれば幸せになりそうだ。USB-Cから変換させてもよさそうだが、面倒だというのが結局のところである。USB-Cから変換させる場合は「DisplayPortAltmode(以下DPAltモード)」に対応したUSB-C端子を搭載している必要がある。これに対応していないUSB-Cポートは映像出力不可なので注意されたい。USB-CがThunderboltに対応している場合は無条件に映像出力可能であるため確認は不要だ。ポートに電撃マークがあれば基本的にThunderbolt対応である。スペック表で確かめるのが間違いない。

USB-Aについている電撃マークはThunderboltではなくシャットダウン中での給電機能を表す。PCの電源を切っていてもスマートフォンの充電などが可能だ。
イーサネット
いわゆる有線LAN端子だ。これはあってもなくてもいいだろう。イーサネット端子の有無を選考基準に含める必要はない。Wi-Fi6が普及し始め、理論値1Gbps出せるようになった現状では有線も無線も正直変わらないためだ。イーサネットを使いたければコンバーターを用いればよい。ただ理系は大容量のデータ通信やパッケージのインストールをするかもしれないので通信の安定化を考慮すればあったほうがいいかもしれない程度である。
【(micro)SDカードリーダー】
この端子はいらない。搭載されていればラッキー程度だろう。一眼レフカメラなどをよく使う人は便利かもしれないが、今や変換デバイスは100均でも販売されている。この端子の有無を選考基準に加える必要は一切ない。
絶対必要!Windows Helloについて
個人的に絶対必要なのはWindows Helloだ。Windows Helloとは生体認証を用いてWindowsにログインする仕組みである。通常Windowsにログインするにはユーザー名とパスワードを入力することで行うが、Windows Hello搭載端末は顔認証や指紋認証などを読み取って行うため一瞬でログイン処理をパスできる。他にもサイトの自動ログインやクレジットカード決済などにも使えるので非常に便利である。他の人に画面をのぞかれてもセキュリティを保てるため、スタバでドヤりたい大学生には必須機能ではないだろうか。
Windows Helloは大いに検討すべき要素である。デバイスにより認証方式が異なるので要チェックだ。顔認証と指紋認証のどちらを選ぶべきか迷う人もいると思うが、絶対に顔認証搭載を選ぶべきである。指紋認証はあとから簡単に外付けできるからだ。詳細については以下の記事を参考にしてほしい。
モニターのヒンジに関するポイント
意外と盲点なのがこの項目だ。ノートPCの場合、画面を開いて使用するわけだがこの可動域が日常のPCライフに効いてくる。私のおすすめは180度開くヒンジのノートPCだ。性能重視でゲーミングノートを選んだりブランドや価格重視で海外メーカーを選ぶこともあるかもしれないが、これらは120~160度程度で止まってしまうことが多い。誤って倒し過ぎて壊すリスクもあるほか、シンプルに使いにくい。大学生はグループディスカッションやアイデア出しでPCの画面を共有することがあるだろうが、開き切らないPCは仲良しこよしにならないと画面をのぞけないので辛い。
ヒンジが大きく開くノートPCを探したい方はビジネスモデルから探すといいだろう。商談時に顧客に画面を見せることが多いビジネスモデルのPCはヒンジが優秀であることが多い。
モニターの種類に関するポイント
PCのモニターにはグレアパネル(反射が映り込むパネル)とノングレアパネル(すりガラス状になっており反射が抑えられる)の2種類がある。ここでは液晶や有機ELなどの表示方式については言及しない。
大学生は圧倒的にノングレアパネルを選ぶべきだ。一見、グレアパネルの方が画質も発色もよく見えがちである。だがそれが学生にとっての盲点でもある。レポートや試験に追われて画面とにらめっこする時がいずれは来るだろう。何時間も画面を眺める時にグレアパネルとノングレアパネルでは目の疲れ具合が全然違う。発色が良く高精細なグレアパネルは光の透過率も高いため目の疲れが厳しい。大学生の中にはグレアパネルに保護フィルムを張ってノングレアパネルにする人もいるくらいだ。ならば最初からノングレアパネルを選んだ方が無難であるというのが私の言いたいことである。
キレイな画面で映画や動画を堪能したいなら大人しくタブレットを導入するのが吉。
多様化するPC。結局何が正解なのか、形状の話
最近は画面が分離したり、くるりんぱしてタブレットのように使えたりするコンパーチブル型など面白いPCが増えてきた。自分の用途に合わせて選ぶのがいいだろう。画面が外れてタブレットのようになるのは便利かもしれない。例えばMicrosoftのsurface(Surface Laptopは含まない)が挙げられる。だが個人的にはメリットに対してデメリットが多いというのが感想だ。想像ではなく、以前SurfaceGo2を使っていた経験上での話である。諸般について述べていこう。

画面分離型PCのメリット・デメリットとは?Surfaceなどのポイント
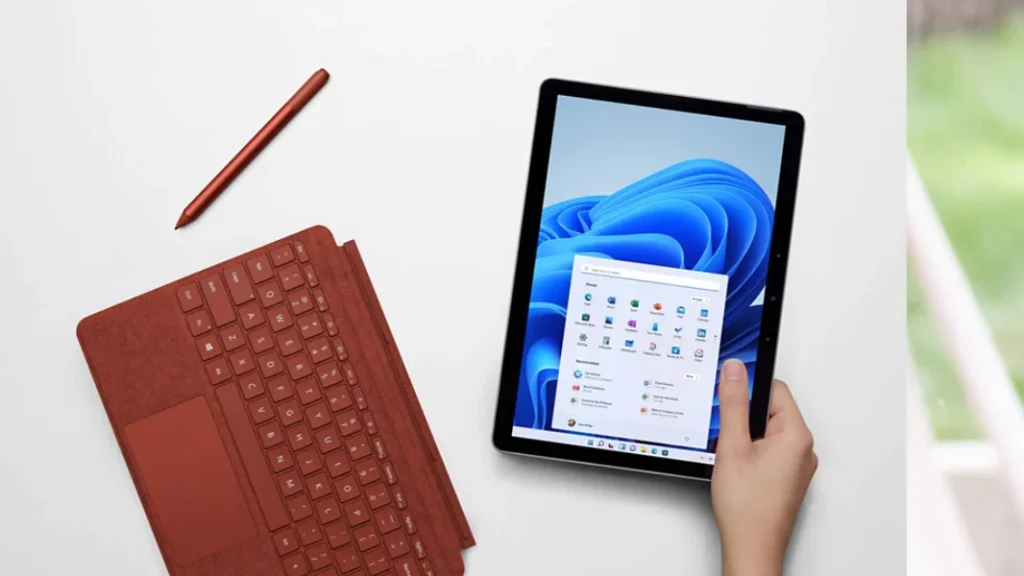
Surfaceのような外れる系PCはタブレットがなくてもお絵描きができたりノートを取ったり「タブレットライク」なことが可能だ。ほかには動画を見て寝転んだりPCとして使用したりと仕事とプライベートを分けることに適している。これが最大のメリットだ。もう一度言うが、「仕事とプライベートを分けることに適している」のだ。つまり大学生活でのPC活用において、画面が外れることにおける新たな有用性はあまりない。画面が外れることで授業が受けやすくなるのかと言えばそんなこともなく、娯楽と学習を分けることしかできない。唯一あるとすれば板書をPCに取れることくらいだろうか。先に結論を言えば、画面分離型は不便なので大学生のうちはやめておいた方がいいと思う。使っていて感じたメリット・デメリットをまとめると以下のような感じだ。ただしデメリットに関しては「外れることのデメリット」というより「外れるPCのデメリット」が重要なのでそのように表記している。

画面が外れることのメリットは直感的でわかりやすいだろう。だがデメリットはどうだろうか。知りたい人のために一つ一つ解説する。
【①タブレットのようには使えない。結局はWindowsである。】
WindowsはPC向けだ。いくら画面を縦にしようが横にしようが、UIはそこまで変わらないので使いにくい。現状では動作も不安定で思うようには使えないだろう。そしてPCである欠点として起動が遅い。iPadのようにすぐ立ち上げてすぐ使うというスピード感はなく、タブレットのように使えると思ってはいけない。あくまでも「タブレットライクな使い方ができるだけ」だ。わかっている上での選択なら全く問題ないが、期待外れになることもあるという啓蒙である。
【②机上に必要な面積が広く邪魔。】
これは画面分離型PCの宿命であり、改善されることのない問題だ。あえて言うのならiPadの「Magic keyboard」がタブレットであるにも関わらずこの問題を解決しているかもしれない。
Surfaceのような端末はキーボードと本体がフレキシブルに繋がっていることが多く、背面にスタンドがあるというのが一般的だ。これによりPCを利用するのに必要な面積が「キーボードの面積+スタンドの幅」となりものすごく邪魔である。さらに後ろのスタンドが万が一机から外れでもしたらPCは落下し画面はバキバキ確定だろう。写真を見れば一目瞭然だ。大学の講義室は机が狭いこともあるので、画面サイズが大きくて机上の占有スペースが小さいPCほど重宝する。
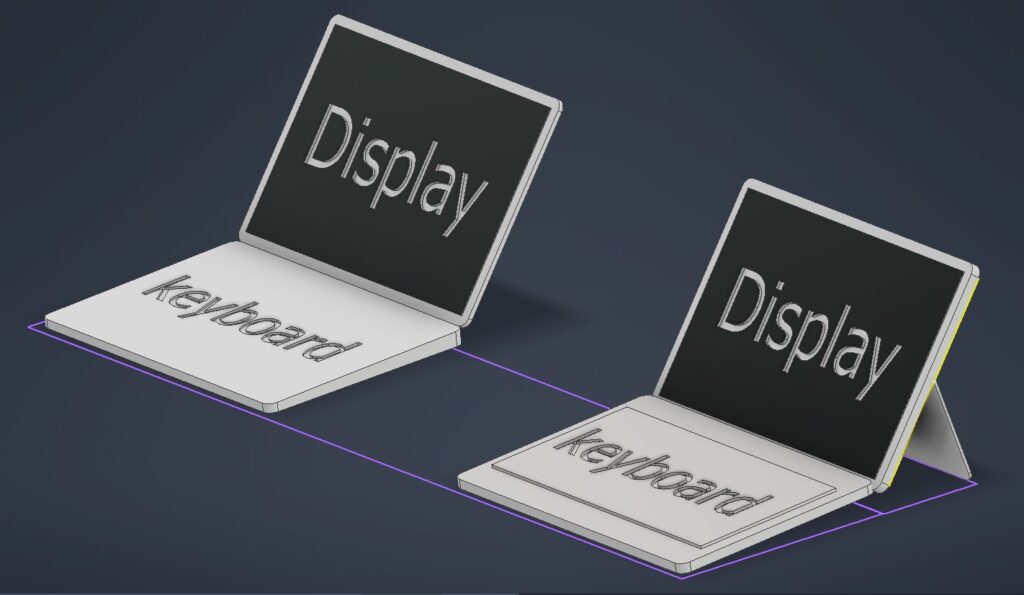
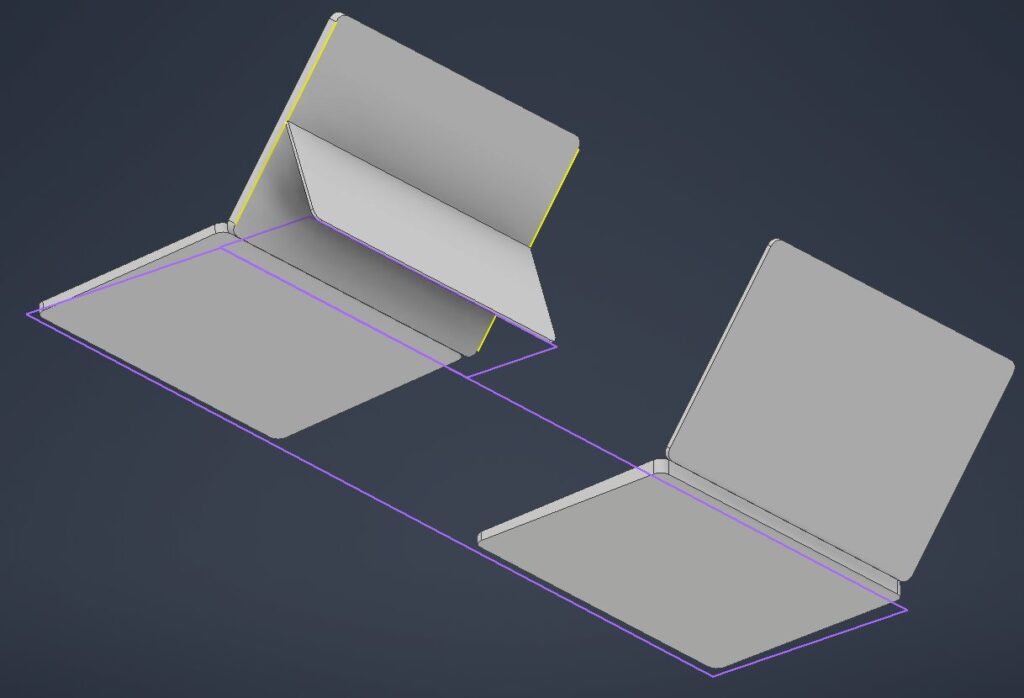
【③底面を持って移動したり渡したりしにくい】
これもディスプレイとキーボードの接続がフレキシブルであることが原因だ。ふと移動したいとき、誰かに画面を見せたいときなど様々あるだろうが、その際Surfaceは画面とキーボードの両方を支えなければならない。いちいち両手が塞がれるのは不便なのである。
【④キーボードがたわむ。】
個人的にPCは打鍵感と剛性が重要だと考えている。時間がある人は家電量販店などで実際にタイピングしてみるとよくわかるが、Surface系PCはキーボードがぐわんぐわんして非常に打ちにくい。キーストロークは浅くパチパチした感じなので人によっては気持ちいいかもしれないが、メカニカルキーに慣れた人間にとっては辛いだろう。
【⑤キーピッチが狭い。】
キーピッチというのはキーとキーの幅というか近さのことを表す。理由は不明だが狭いので押し間違いが多く使いにくい。ただしこれは人による評価ポイントなのでご自分で確認していただきたい。
【⑥ポート数が少ない。】
パネル側に全てを納めなければならない構造のSurfaceは必然的に構成が貧弱となる。とはいえSurface ProシリーズはフルサイズのUSBポートを備えているので見方によるかもしれないが、私にとってそれは当たり前なのでその他の端子がないSurfaceはこういった評価となる。
【⑦冷却性能が低い。】
小さな筐体にあらゆる機能を詰めなければならないので、通常のノートPCに比べて冷却構造に無理がある。冷却性能が低いとパフォーマンスが発揮されないので使えるはずのない性能にお金を払うことになる。
【⑧搭載CPUの型番は名ばかりで、実際の性能は低い。】
これは⑦に付随する内容である。Surfaceは搭載されているCPUが高性能で、型番を見ればわかるがプレミアムノートに搭載されるような部類だ。しかし冷却性能が低いために動作速度が制限されている。PCが搭載されたCPUの性能をどこまで引き上げているかというのは、後述するTDPという数値からわかるので参考にされたい。高いお金を払っても機能制限されているというのは、何とも言えない気持ちになるのではないだろうか。
【必見】PC選びのチェックポイント、重量の話
PCにおいて重量は大切である。PCは一般的に1kgを切ると軽量なモバイルノートPCと言われる。大学内必携が増えた昨今では、PCが軽量であるほど重宝する。特に一人暮らしや電車通学などを考えている人はPCが重いと致命的なので、チェックすることをお勧めする。
富士通のUHシリーズなどは最軽量PCで有名である。非常に軽くインターフェースも充実していることから、学生ユーザーも多い。軽いPCはバッテリーが削られていることが多く、UHシリーズもその点が最大のデメリットだ。

DynabookのRシリーズ、Gシリーズも軽いモバイルノートを展開している。バッテリー駆動時間が長く、軽さとスペックを両立したモデルだ。自分がDynabookを買ったということもあり、非常にお勧めしたいモデルだ。

海外メーカー製だと見た目にこだわりが多く、重いモデルが基本的には多い。例えばHPのENVYシリーズでは、質感が最高なのに対して13.3インチに1.3kgほどの重量がある。14インチPCより筐体が小さいため重く感じやすく、感覚的には1.5kgほどあるように感じる。

【必見】PC選びのチェックポイント、内部性能の話
ここでは内部性能のチェックポイントをお話したい。内部性能はPCの快適性や今後の拡張性に直結するので重要だ。こちらも個人的に重要だと思うことを上から並べているので、実質、個人的重要度ランキングだと思っていただければいいだろう。
CPU選びの入り口であるメーカーについて
主要なCPUには、インテル入ってるで有名な「Intel」、新興企業の「AMD」、そして低電力な「ARM系」という3種類がある。ただしARM系はメジャーでなく、galaxyBookなどの変態PCにしか搭載されていないため今回は触れない。
PCのCPUを選ぶ窓口のポイントとしては用途別と価格帯である。ざっくりな表はこちらだ。

勘違いを防ぐために述べておくが、用途別の選定はそこまで気にする必要はない。どちらかというと価格帯であろう。よくわからなかった人は次の項目に進んでほしい。
PCに詳しい人のためになぜ用途にこのような違いが生まれるのかについて説明すると、影響しているのはCPUのスレッド数だ。一般的にIntelよりAMDの方がコア数が多く、さらにスレッド数も多い。1コアあたりの演算量が異なるため得意な使い方が分かれてくる。動画編集やゲームは一つのアプリが高負荷に動作するためシングル性能が高いCPUが好まれるが、小さい処理を数多くまたいで処理するのは苦手である。1コアあたりの処理能力が少し低くてもたくさんあったほうが散らばった処理をしやすいというのがAMDの特徴である。
もう一つAMDがマルチタスクを得意にする理由としてCPU内の保持できるキャッシュ量にある。AMDは第4世代以降のCPUからアーキテクチャが第3世代へと進化した。これによりL3キャッシュの量が増大しランダムアクセス性能が高くなることでマルチタスクに効いてくるといった具合だ。
CPUのナンバリングについて
Intelは「Core i ファミリー」、AMDは「Ryzenファミリー」のブランドで展開されている。ナンバリングとしてはどちらも3,5,7,9と付けられている。基本的にCoreシリーズとRyzenシリーズは同じナンバリング同士で同等の性能だと考えていい。性能は番号が低いほどローエンド、高いほどハイエンドだ。どのナンバーが最適か、参考にしてほしい。
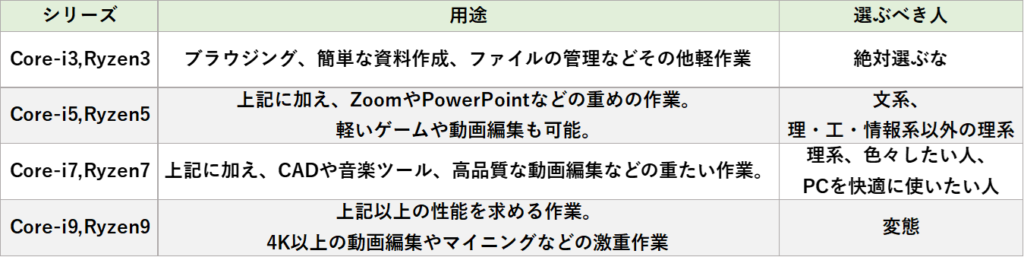
基本的に上の知識さえ押さえていれば、ナンバリングでCPUを選んで問題ない。ただナンバリングのみでCPUを選ぶ場合は必ず最新世代のCPUを検討していただきたい。理由は次の項目にある。
CPUの世代について
CPUは世代が重要だ。これからPCを選ぶ諸君は、Intelの場合は12世代以降、AMDの場合は5世代以降のCPUを搭載したPCを購入してほしい。特にIntel製CPUは11世代から12世代にかけて飛躍的な進化を遂げているためである。AMDは今のところそこまで性能差が出るような進化はないが…。
Intel製CPUは12世代以降構造が一新し、EコアとPコアを搭載した。これまでCPU内のコアは同じものが複数搭載されていたが、EとPという「省電力で性能が低いコア」と「消費電力は大きいがパフォーマンス重視のコア」の二種類を搭載することでバッテリー持ちとパワーバランスが非常に強化された。EコアとPコアについてよく知りたい人は札幌大学生活協同組合さんのサイトを見るといいだろう。初心者にわかりやすく書かれている。また、最近の世の中の流れを鑑みれば13世代や14世代と世代が新しくなるごとにAI関連の機能が強化されていくことだろう。実際にMicrosoft幹部はWindowsにAIを搭載していくことを明言しており、OSからの足切りを回避するためにもできるだけ新しいCPUにするべきである。13世代CPUも発表されたため、搭載PCに注目だ。
CPUの末尾・型番について
CPUの末尾を見ることによってそのCPUの特化性能が一目でわかる。K,G,H,P,Uなど様々あるので確認してみるといいだろう。わかりやすいところでいくとGはグラフィック強化系、Hはパフォーマンス強化系、Uは省電力版といった具合だ。これらを見ることで同じナンバリングでの性能の最大、最小が判断できるようになるだろう。詳細な図表などはマウスコンピューターにわかりやすくまとめられているので参考にしてほしい。CPUの型番についても同様だ。多くの場合はCPUの番号が大きいほど世代が新しく、性能が高い。
【必見】結局どうやって見分けたらいい!?おすすめ方法はずばりベンチマークサイト!
CPUはナンバリングが大きくなれば性能が上がるといったが、正確に言うとそうでもないことがある。例えばコア数、スレッド数ともにUシリーズのほうが高くても、Hシリーズのほうが電力制限が高いため性能の引き出しはHシリーズのほうが有利と言える。CPUマニアでもない限り最適な型番はわからないだろう。そんな時に使えるのがベンチマークサイトや比較サイトである。ベンチマークサイトとはCPUの性能を限界まで引き出して、その性能を数値化したものだ。それを一覧で表示してくれている。以下のようなサイトで比較すると便利だ。目星をつけているPCのうちCPUの型番が異なる場合はこれらの数値を参考にするといいだろう。Intel、AMD間の比較もこれなら簡単だ。
他にはCPU同士の細かい比較をしたいときに便利な比較サイトだ。インターネットで「○○VS△△」などと検索すると出てくる。例えば、少々古い世代で申し訳ないが第11世代においては「Intel Core i7-1195G7」と「Intel Core i7-1165G7」という二種類が存在した。6と9しか数字が変わっておらず、1195G7のほうは1165G7の改良型となっている。ただしこれら二種類のCPUは国内のモバイルノートに多く採用され、消費者の中でも違いが分かりにくいものだった。シーズン前半に発売されたPCは1165G7であり、後半は1195G7であったのである。以下はversus.comというCPU比較サイトの内容だ。型番1つ違いのCPUについても比較が可能である。比較内容を見ると、若干GPU性能が高いことがわかるだろう。
Intel Core i7-1165G7 vs Intel Core i7-1195G7
TDPについて
ここまで絞り込んだとすると、残りはそのCPUを搭載したPC選定となる。だがここでもまた選択すべき要素があるのだ。さらに拘りたい人に向けてTDPの話をする。TDPというのは「熱設計電力」と呼ばれていて正確にはCPUの性能を表すものではない。CPUが発生させる熱量を吸収する冷却機構としてどの程度の能力が必要かを示すものだ。つまり、TDPのワット数を見ることでデバイスの冷却性能を比べることができる。
この話を踏まえた上でだが、これによってできることは同じCPUを搭載したPCでの性能差を比べることができるというものだ。これまでのCPUはこのTDPが固定であったため同じCPUを搭載したPCなら最大性能は理論上同じであったが、11世代以降のIntelCPUはTDPをメーカーごとに一定の範囲内で独自に決めることができるようになったため、全く同じCPUを搭載していてもPCによって最大性能が異なる、ということが起きる。CPUを選定したら、そのCPUを搭載しているデバイスの中でTDPが高い端末を選ぼう。さらに詳しく知りたい人はITmediaさんの記事を参考にされたい。
【必見】PCの記憶容量の話
結論から述べると、ストレージは512GB以上、メモリ16GB以上を絶対に購入したほうがよい。ストレージはアプリや画像などの保存容量、メモリは作業机の大きさだと思ってもらって構わない。この記事ではPC選定に関わる部分に触れておきたいので、概要についての詳細はここでは割愛する。ドスパラのサイトがまとめてくれているので、こちらを参考にしてほしい。
ドスパラ – パソコン業務に必要なメモリ容量とは?ストレージとの違い、選び方を解説!
まずストレージだが、写真や動画を保存したりする容量となるので基本的には多いほうがよい。実際に使用可能な容量とシステム容量を合わせると実際に使える容量は50GBほど少ない容量となるので注意が必要だ。さすがに手入れをしていなさすぎるが、私の使っているPCは常に容量不足で辛い。512GBストレージを搭載しているものの、実際に使える容量は461GBとなっているのがお分かりいただけるであろう。
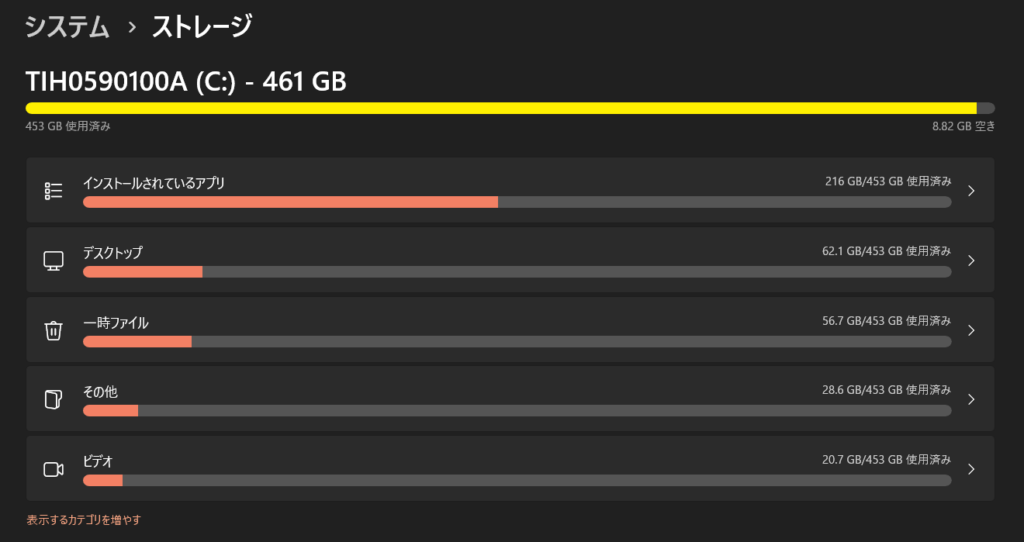
【必見】PCにOfficeは必要なのか?
PCを買うときにOfficeインストール済みを買うべきか迷う方も多いだろう。結論は進学先の大学による、だ。昨今の大学はOffice365を導入しているケースが多い。Office365とはOffice2019やOffice2021などの買い切り版とは異なり、1TBのOneDriveが使えたり最新機能が使い放題なサブスクリプション型Officeである。基本的に買い切りOfficeとサブスクリプションOfficeは共存できない。大学がこれらを導入していた場合、買い切りOfficeをいったんアンインストールしなければならず、全く意味をなさなくなってしまうので注意が必要だ(卒業後に再インストールは可能)。

これらを考えると大学からOffice365の導入について周知がある場合、買い切りOfficeは載せないべきだ。さらに、BoxDriveやGoogleDriveなどの大規模なクラウドを契約している場合もあるため、HDDなどのバックアップストレージを買うかどうか迷われている方は要チェックである。
まとめ
ほかではあまり解説されていない「大学生としての」PCの選び方を解説してきた。PCには性能面ばかり取り上げられるが、形状などの要素も多いだろう。外見や機能性など、そういった分野で参考にしてもらえると嬉しい。これからも学生に有用な記事を多く公開していこうと思うので、お待ちいただきたいと思う。
最後に、個人的に大学生がおすすめだと思うノートPCを紹介して終わる。みなさんの参考になれば、他の学生のためにもシェアをしていただければ幸いだ。以下の画像は全て各社HPからの引用である。

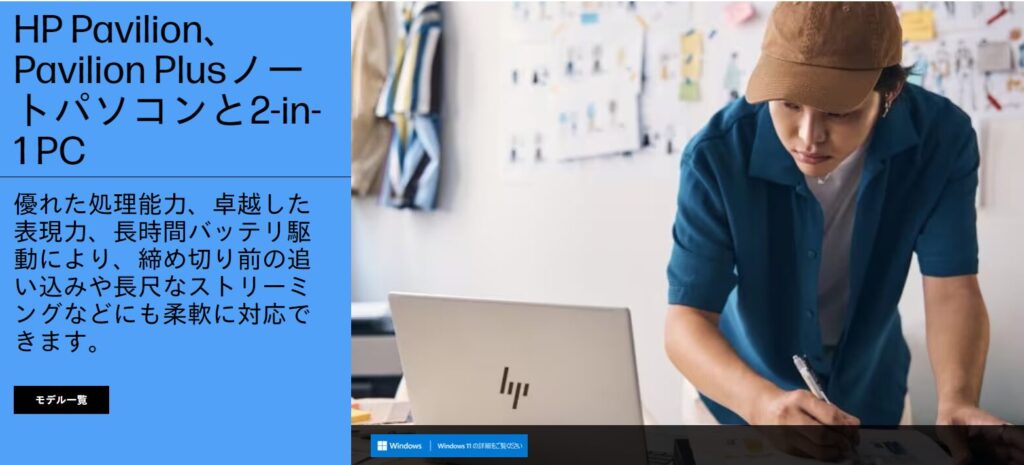
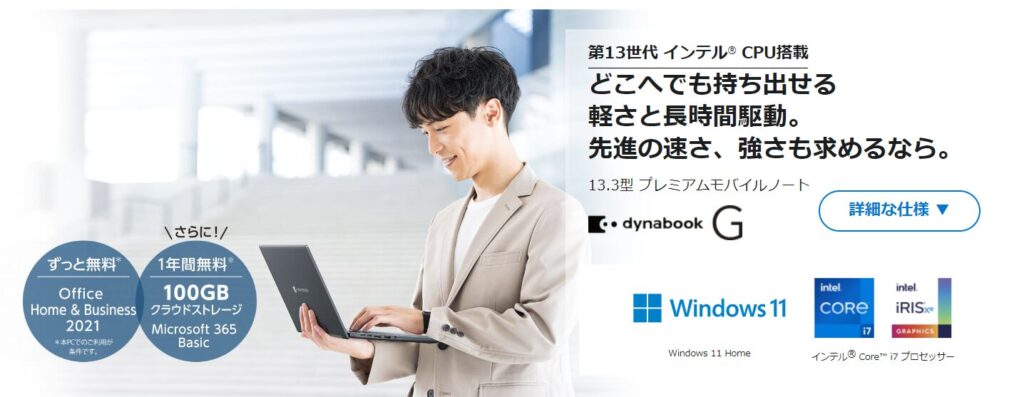
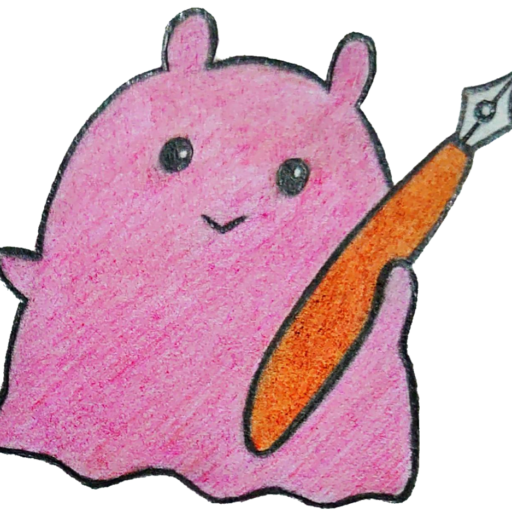



コメント